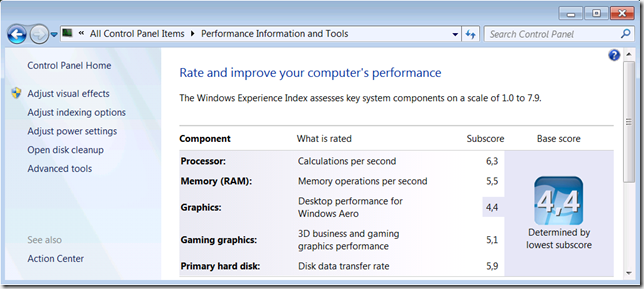上周四在www.hoh.de定了一些配置,在德国装机比国内贵一些大概百分之10到25:
1 ASUS TA-B22 schwarz/silber 27,90 EUR
2 XILENCE Lüfter 80x80x25 (XPF80.R) 2,84 EUR
3 Corsair XMS2 KIT 2048MB PC2-6400U DDR2-800 CL4 29,90 EUR
4 Samsung SpinPoint F1 500GB SATA II 16MB (HD502IJ) 44,90 EUR
5 ASUS M3N78-VM, GeForce 8200 (90-MIB5B0-G0EAY00Z) 54,90 EUR
6 AMD Athlon II X2 245 2x2.90GHz AM3 Box 56,50 EUR
7 be quiet Pure Power 350W ATX 2.3 (BN104) 35,90 EUR
比较低端,但是所有的配置都是名牌的,哈哈,因为不玩pc游戏,工作时都是远程登入学校的机器,所以对自己的机器机能要求不高,只要配置平衡,稳定,关键是安静,最好和笔记本一样安静所以选择了be quiet的电源。没有加dvd因为很少用,装windows是可以使用usb,dvd的意义不是很大,2G的内存加上板载的GeForce 8200显卡几乎可以适应所有工作,AMD Athlon 245的性价比相对比较高。252欧并加上13欧的邮费,一天就到了,DHL很不错。显示器我已经有了半年前买的,大概250欧,显示器和机器一样贵,LGM227WD在saturn专门为玩wii买的,接口很丰富,可以接wii的色差端子,:-( 但是wii已经很久没玩了,还可以当电视使用。
半个多小时,机器就装好了,华硕的机箱做工很好, be quiet Pure电源很安静,因为使用了集成显卡,整机的发热很小,所以,我关掉机箱的后风扇,单独买的一个风扇也没有装上。 使用了5年半的sony PCG-582M笔记本,终于可以完美退休了。
学校可以下载正版的Windows 7 Ultimate (大部分德国的大学学生和工作人员(Studierende und wissenschaftliche Mitarbeiter)都可以免费下载不同的微软的产品("Kostenloser Download verschiedener Microsoft-Produkte"))
哈哈直接从WinXP升级到Win 7还真的有点儿不习惯,但是用了一会儿就会发现,Win 7真是实在太好了,用户体验超级好,连自带的画图板都变得挺漂亮了office2007风格的,呵呵。以下是Windows 7对我的新电脑的评分,看起来还过得去,呵呵。
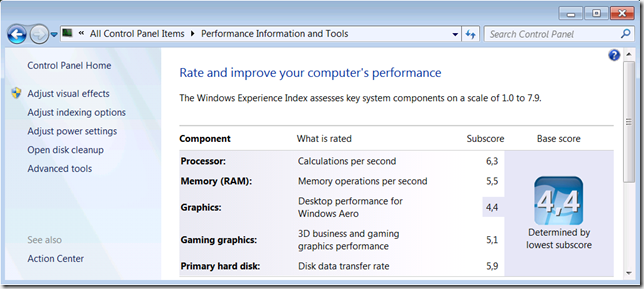
装完Windows 7还要对设定做一些适合我使用习惯的微调。我一直都是从家里登入学校的机子,用学校的机子工作,工作软件都在那里,所以VPN, Remote Desktop, NOMachine对我来说很重要,所以首先装它们。
1. 我想让这台新配的电脑作为主机,然后允许多用户同时可以远程登录这台机,但是Window 7的原始设定只允许只同一个时间只能一个用户登入,这就要进行一些设定(可以google: Enable Multiple Concurrent Remote Desktop windows 7 或 enable concurrent user sessions on Windows 7 RTM你应该就会找到你要的答案),也可以参考这里。 下载THIS DOWNLOAD,解压它,然后再它的文件夹里找到,install文件,然后单击它,按鼠标右键,然后点击Run As Administrator。然后就可以啦。
2. 下载一个ASUS PC Probe II 1.04.75 for Windows 7 and Vista来查看主板和CPU工作状态,例如电压,温度等等。
3. 建立VPN在Windows 7:
- 先打开Control Panel 然后打开 Network and Sharing Center.
- 点击Set up a new connection or network.
- 选择 Connect to a workplace 然后点击 Next.
- 选择使用 my internet connection (VPN).
- 输入你想连接的IP地址或计算机名和你的连接名称.
- 输入User name 和 password.
设定完成了。
要使用VPN,单击Network Internet access 图标在桌面右下角。然后点击 VPN Connection-->Connection. 就可以了。
4.建立远程登入到别的计算机,微软键+R,进入run,然后输入MSTSC... 原来和XP一样,不多说了。
5. 我最喜欢使用google chrome, 但是目前在Windows 7(64bit)下正确运行要做一些调整。下载Chrome并安装后,选中Chrome图标,单击鼠标右键,选择Properties,在Target里最后加入“–in-process-plugins”,
例如:C:\Users\abcd\AppData\Local\Google\Chrome\Application\chrome.exe –in-process-plugins
这就可以啦。
6. 一切都搞定了,但是我发现,我的显示器在支持32bit下的1920*1080的分辨率,屏幕会闪烁,然而在16bit下的1920*1080的分辨率,不会闪烁。这是nividia显卡驱动和Windows 7 64 bit 的兼容问题,这需要下一个2009.07.21才刚发布的Windows 7 64-bit的GeForce/ION Driver Release 190, 190.38版本的驱动。下载并,安装它,问题就解决了。